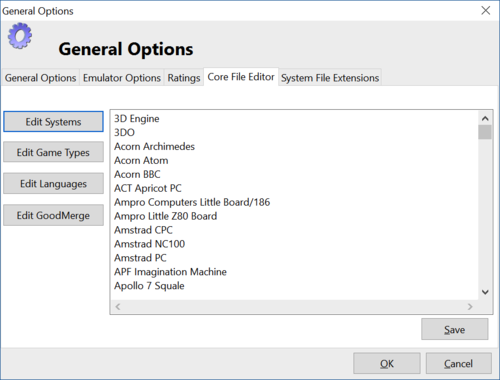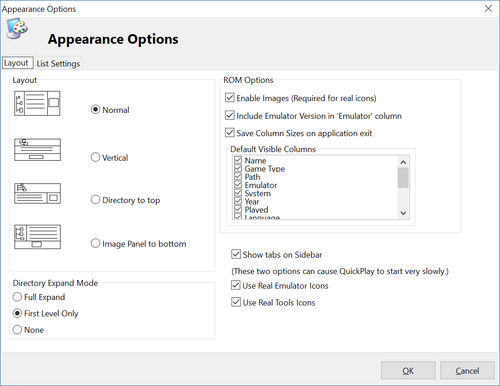Butter100fly (talk | contribs) No edit summary |
Butter100fly (talk | contribs) No edit summary |
||
| (3 intermediate revisions by the same user not shown) | |||
| Line 18: | Line 18: | ||
; '''Use old minimise style''' : Once upon a time some people found this worked better for some emulator, I think its no longer going to help you but may be useful for troubleshooting | ; '''Use old minimise style''' : Once upon a time some people found this worked better for some emulator, I think its no longer going to help you but may be useful for troubleshooting | ||
; '''Joystick Support''': Enable disable joypad/gamepad/joystick support in the UI - see [[joypad | joypad support]] | |||
; '''Restore Default Settings''' : This will delete the settings INI file and recreate the default one. | ; '''Restore Default Settings''' : This will delete the settings INI file and recreate the default one. | ||
| Line 47: | Line 49: | ||
[[Image:appearance_options.png|500 px]] | [[Image:appearance_options.png|500 px]] | ||
=ROM List Settings= | ==Layout Settings== | ||
; '''Enable Images (required for real icons), Use Real Emulator Icons, Use Real tools Icons''': These options are all required in order to use icons in, respectively, the roms view, the folder view and the tools sidebar tab. Just leave them ticked unless you have some special performance requirement | |||
==ROM List Settings== | |||
; '''Full Colour and Font options''' : You can change how your ROM listing appears by customising colours and the font used | ; '''Full Colour and Font options''' : You can change how your ROM listing appears by customising colours and the font used | ||
Latest revision as of 09:53, 1 December 2017
The preferences option can be found in the 'utilities' menu.
General Options
- Clear ROM filter on directory change
- If enabled when you move between directories in Quickplay the filter will be reset to nothing, and all ROMs will be visible. If not enabled then the filter will remain and you will only see ROMs which match the current filter.
- Use 'Run ROM' dialog
- By enabling this option QuickPlay will always use the Run ROM dialog when launching a game from the ROM list, which is useful if you want to debug problems with an emulator.
- Check for Updates on Start
- Any new release will trigger a popup when you launch. Please leave on and refer to the (very simple) instructions in [updating updating] when this happens
- Automatically remove ROMS when linked Emulator is deleted
- When you delete an emulator if this option is selected, EVERY ROM that is linked to this emulator is automatically deleted. If this option is off then you are asked if you wish to delete any entries.
- Remember Last Selected ROM
- When enabled QuickPlay will save the last selected ROM when you close the program. This ROM will be displayed next time you load QuickPlay.
- Hide QuickPlay when running ROMs
- Enabling this option will mean that when you run a ROM QuickPlay will minimise. If this option is disabled then QuickPlay wont minimise.
- Use old minimise style
- Once upon a time some people found this worked better for some emulator, I think its no longer going to help you but may be useful for troubleshooting
- Joystick Support
- Enable disable joypad/gamepad/joystick support in the UI - see joypad support
- Restore Default Settings
- This will delete the settings INI file and recreate the default one.
- Reset Number of Times played
- Erases the count of how many times you have played each game, by zeroing a number in each line of romdata in every romdata file QuickPlay has made
Emulator Options
- Uncompress ROMS to
- If enabled the QuickPlay temp directory will be used for zip extraction. If disabled, then the directory containing the zip file will be used for extraction..Some people like the roms to go to their roms folder and some don't. The disadvantage of roms being extracted to your roms folder is that if something goes wrong the uncompressed rom might hang around, so some people prefer to extract the roms to a central place so they can pick up the orphaned files there over time. Not this setting is about non CD-DVD rom extraction, there's a separate setting for where to cache disc images- see [Multiloader_Guide|Multiloader Guide]
Core File Editor
Alter any of these core type files here (they are just text files). Probably systems is the one you'll be altering mostly
- Edit System.Dat
- The System.Dat file is where all the different systems are stored, and this file can be edited, however doing so may break some dependencies, so I would recommend AGAINST doing this. If you do break the file, simply delete it and QuickPlay will restore it next time it starts up.
- Edit Languages
- The Language file is where the different languages which a ROM can be are stored. To add more languages, simply click this button and edit the file. If you wish to reset this file, just delete it and QuickPlay will recreate it next time it starts up..
- Edit Game Types
- The Game Types file is where the different game types are stored. To add more types simply click this button and edit the file. If you wish to reset this file, just delete it and QuickPlay will recreate the default file next time it starts up
System File Extensions
The filetypes here get used when you use the 'add roms' dialog, if you pre-select the filetypes for a system here then the form will be filled-in for you with the right extension filters when you add roms. See Adding Roms
Appearance Options
Layout Settings
- Enable Images (required for real icons), Use Real Emulator Icons, Use Real tools Icons
- These options are all required in order to use icons in, respectively, the roms view, the folder view and the tools sidebar tab. Just leave them ticked unless you have some special performance requirement
ROM List Settings
- Full Colour and Font options
- You can change how your ROM listing appears by customising colours and the font used
- Save Column Sizes
- Enabling this option will allow column sizes to be saved, and restored next time the program is launched
- Enable Grid lines on ROM listing
- Turn the Grid lines effect on/off for the list of ROMs.
- Enable Hot Track on ROM Listing
- Turn Hot-Track mode on/off for the list of ROMs. Hot Track is where the current entry under the mouse is highlighted - but not selected.
- Enable Row Select on ROM Listing
- Turn Row-Select on/off for the list of ROMs. I recommend this option stay on
- Enable Images
- This option will toggle whether you want to view the images which indicate whether a ROM is an orphan or not.
Directory List Settings
- Full Colour and Font options
- You can customise the folder listing by altering its colour and font.
- Enable Grid lines on ROM listing
- Turn the Grid lines effect on/off for the list of folders.
- Enable Hot Track on ROM Listing
- Turn Hot-Track mode on/off for the list of folders. Hot Track is where the current entry under the mouse is highlighted - but not selected.
- Enable Row Select on ROM Listing
- Turn Row-Select on/off for the list of folders.