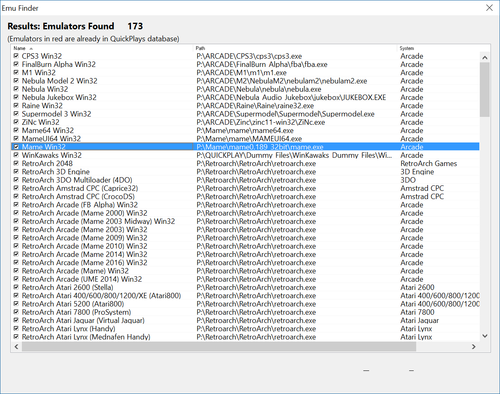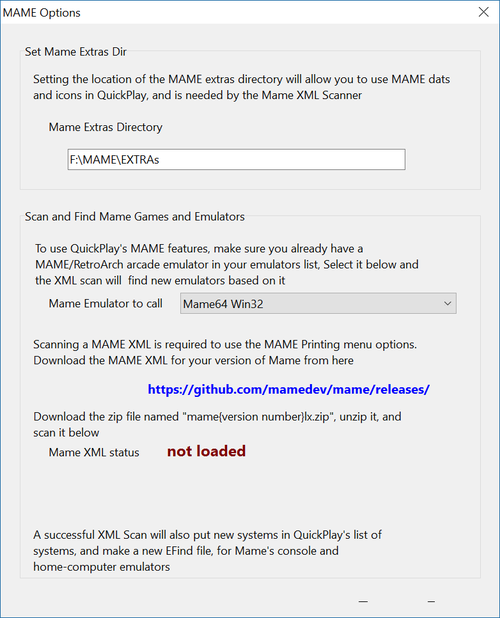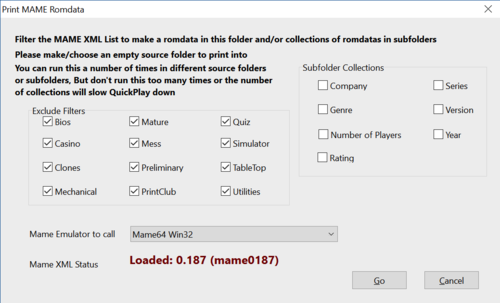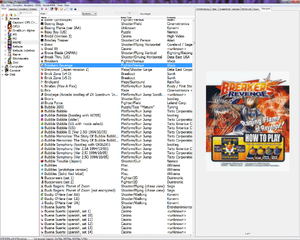MAME has got to be the biggest Emulation project in the world ever. MAME's own UI has improved a lot recently, but its still got some way to go to match the power of a traditional retro-gaming frontend, for instance it only let's you make a three-filter-combo to search for games, and it can't integrate any non-mame emulator's games into what it does. QuickPlay lets you choose things so you can search easily through your game sets, including MAME games, and play them. QuickPlay has two separate processes for MAME: Arcade vs Home-Console/PC - because if you just rely on the MAME Arcade style output (like MAME's own UI does) for home computer and console systems, its very hard to know what Console/Home PC games exist in MAME, how to find them, and what games work for them. So let's cover Arcade here and then you can go to the page on How to setup the Home Console and Home Computer Systems in MAME / RetroArch MAME to set up the home stuff:
- QuickPlay does not set MAME/Retroarch's MAME up for you - so the first thing you have to do is have MAME/RetroArch's MAME setup correctly so that everything works outside of QuickPlay. There are tons of tutorials online about how to do this. MAME needs to be able to load games and you need to have a MAME Extras directory (it contains things we'll need like the History.dat and other dat files (in the folder 'dats'), ini files like nplayers and mess (in the folder 'folders'), and Icons in the 'Icons' folder)
- If you'll be setting up Retroarch's MAME instead of MAME directly, Retroarch's own MAME calls have been limited so many things aren't possible, but we CAN tell RetroArch to behave like full MAME very easily: please follow the instuctions in RetroarchMameMod to add those config settings and make yourself a MAME ini in RetroArch
- Run an EFind in QuickPlay (see the Quick Start help page to learn how to do this) to find your Mame or Retroarch Emulator
- Once you have a MAME emulator, go to the 'Arcade ROMS' menu and select 'Mame Options', here we need to supply QuickPlay with the things necessary to do a MAME scan:
- a Mame XML File - click the link on the page to go to the MAME Github repository to download the XML for the version of MAME you have installed (the same file works for RetroArch's MAME). once you've downloaded that file, unzip it somewhere and link to the XML file here
- the location of your MAME Extras directory, and
- which of your MAME Emulators you want to use (from the list we just found in the previous step)
- hit the button 'Choose XML File and Start Scan'. The scan will take some time, and will finish with a popup reminder to do another EFind if you want to print out the Home Console/PC list. Ignore this popup for now (we're doing the arcade set) and instead note that the MAME version scanned should be in big red letters now, and ok the dialog boxes
- Make a new folder in the 'ROMs' sidebar (on the left of QuickPlay) and select it. Our MAME roms will live in here. Now go back into the 'Arcade ROMS' menu and hit 'Print MAME / RetroArch MAME Romdata in current Folder' The 'Exclude Filters' tickboxes work like this: if you've ticked 'Mature' then the romdata output will not contain mature games. The tickboes here represent commonly-filtered fields from a MAME set, note things like 'Preliminary' and 'Clones', these will filter out games that don't work and duplicate games. The 'Subfolder Collections' tickboxes work like this: if you tick 'Genre' then the output folder will have a subfolder in it called Genre, which will contain other subfolders like 'Shooter', 'Fighting', 'Driving' etc, and each of those folders will contain a romdata with those MAME games in
- Make your tickbox selections, pick a MAME Emulator from the list of Arcade Emulators, and the romdatas will be printed, depending on your selections this may be very quick or take some time
- If you have more specific requirements than the filters that have been exposed, there is an option instead to use MAME File Manager to generate the MAME list. See the MFM Release. Printing an MFM list (MFM outputs a flatfile list of MAME names, coulnd't be simpler) is just like printing a MAME Arcade Romdata from QuickPlay: select a folder to act on and then go to 'Arcade ROMS' > 'Print MAME File Manager Text File In Current Dir' and Select a MAME emulator
- Now we have our MAME romdata, we can setup the Media_Panel. There are sections for most all of the folders in MAME Extras, and also sections for each of the dat files that make up the 'Dats' folder in Mame Extras - turn all of these on in the media panel and point them to their respective folders in your MAME extras. Notice in this screenshot that the Mame Command dat file has been setup with the type "Mame Command Dat File". Notice also the 'for Mame Clones Use parent rom for scan' tickbox, which you generally want on, particularly for screenshots
- Now notice that its very easy to go back into the 'Print MAME / RetroArch MAME Romdata in current Folder' menu item and re-print over the old folder or make a new folder and print a new set of choices in it. It isn't just intended for you to go there when you upgrade etc, you can even go there every gaming session and make yourself a new set of choices. But please don't make too many subfolder collections: for intance the 'Company' subfolder collection makes hundreds of subfolders and you will see QuickPlay slow down if you print too many of these - in general print as many 'Exclude Filters' as you like, but try to have just one set of each 'Subfolder Collection'
- Now go and setup the Home Computer and Console Systems that come with MAME/RetroArch MAME by following How to setup the Home Console and Home Computer Systems in MAME / RetroArch MAME