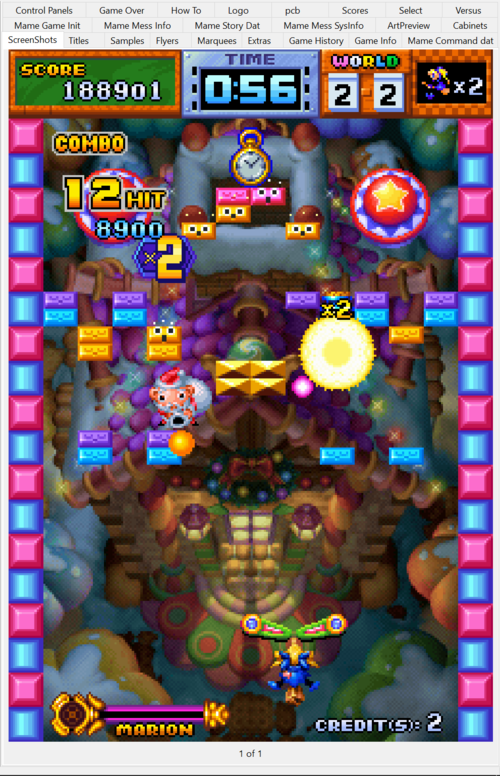Butter100fly (talk | contribs) No edit summary |
Butter100fly (talk | contribs) No edit summary |
||
| Line 18: | Line 18: | ||
There are a number of pre-configured media panel tabs for mame, ranging from cabinet images to help about which combo-buttons do certain moves in certain games. These are usually found in your MAME/Extras directory (in many of the subdirectories). | There are a number of pre-configured media panel tabs for mame, ranging from cabinet images to help about which combo-buttons do certain moves in certain games. These are usually found in your MAME/Extras directory (in many of the subdirectories). | ||
See [MAME_DAT_SETUP | MAME DAT Setup] | See [[MAME_DAT_SETUP|MAME DAT Setup]] | ||
===Searching=== | ===Searching=== | ||
Revision as of 11:53, 28 November 2017
Overview
The media panel is a way of viewing asssets associated with a ROM. The media panel can automatically display images, and if any video,sound, or ANY other files are found then these can be launched in the default system viewer. For example you can set up a directory to contain all your game guides or other related documents, and if Quickplay is set up to search this directory then it will show these documents in the other media found panel, and by double-clicking on them you can load then in your systems default viewer
Setup
Setting up the media panel is fairly straightforward. It is set up on a folder by folder basis. So for example you can set up search paths for a MAME ROMs folder, and have different search paths for a SNES ROM folder. Also as a default the directory which contains the ROM itself is also searched, so if all your images and ROMs are together in one directory you don't need to do any configuration!
MAME Setup
There are a number of pre-configured media panel tabs for mame, ranging from cabinet images to help about which combo-buttons do certain moves in certain games. These are usually found in your MAME/Extras directory (in many of the subdirectories).
See MAME DAT Setup
Searching
To set up search paths either right-click on a folder in the folder-listing in QuickPlay and click on 'Folder Options', or click on a folder and click the 'Folder Options' button on the toolbar above the folder listings. A new screen will appear, and media search paths can be entered in the bottom left of the form. Simply add in your chosen directories and press 'OK' when u have finished.
There are various types of media search - by default Quickplay will only display media that matchs the ROM's filename exactly (with a difference only in file extension). However there are 2 other modes of search which can be configured from the main preferences screen (TOOLS, PREFERENCES). You can specify that the media must start with the ROM's filename so -
ROM = mario.zip
Media = mario_1.jpg
Is a valid result
Alternatively you can tell Quickplay that as long as the ROM filename appears in the media name anywhere to return it as a result - obviously this will return a lot of incorrect entries particularly if a ROM has a short file name.
Image Formats Supported
The following file formats will automatically be displayed in QuickPlay's image viewer, all other file formats can be located in the 'other files found' box and launched by double-clicking on them.
'.png', '.gif', '.jpg', '.jpeg', '.jpe', '.jif', '.jfif', '.bmp', '.dib', '.rle', '.tiff', '.wmf'
Disabling
To disable the media panel simply go to the 'View' menu and click 'Hide Image Panel'. This will disable the image panel until you turn it back on by using the 'Show Image Panel' menu. By disabling the media panel QuickPlay will also work quicker.