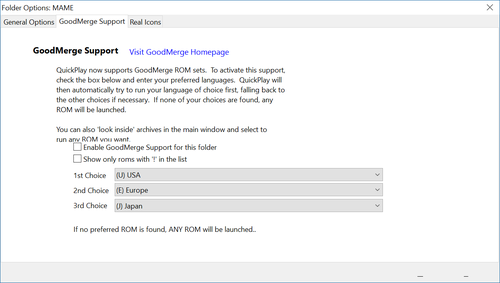Butter100fly (talk | contribs) No edit summary |
Butter100fly (talk | contribs) No edit summary |
||
| Line 4: | Line 4: | ||
===Directory Mirroring=== | ===Directory Mirroring=== | ||
[[Image:folder_options1.png|500 px]] | |||
QuickPlay offers the ability to configure a Quickplay-folder to mirror a folder on your hard-disk. This means that if you regularly download new ROMs, instead of constantly going to the 'Scan Roms' method, you can configure your mirror directory and with the click of a button Quickplay will make sure its data accurately reflects the files in your hard disk folders! To set up this extremely useful feature, simply create a directory as shown above. Now click on that directory, and then press the 'Folder Options' button just above the folder listing. A new dialog will open which contains a lot of options. Go to the 'Directory Mirroring' panel, and click the check box. This will activate all the options, now all you need to do is select the directory on your drive you want to mirror, select the default emulator, and a default filter search string (*.zip is the default), and then press OK. Now to mirror the directory press the 'Re-scan directory' button on the toolbar. Your ROM listings will then fill up! If you ever want to rescan, simply select the folder you want to rescan and press the 'rescan' button. Its as simple as that. | QuickPlay offers the ability to configure a Quickplay-folder to mirror a folder on your hard-disk. This means that if you regularly download new ROMs, instead of constantly going to the 'Scan Roms' method, you can configure your mirror directory and with the click of a button Quickplay will make sure its data accurately reflects the files in your hard disk folders! To set up this extremely useful feature, simply create a directory as shown above. Now click on that directory, and then press the 'Folder Options' button just above the folder listing. A new dialog will open which contains a lot of options. Go to the 'Directory Mirroring' panel, and click the check box. This will activate all the options, now all you need to do is select the directory on your drive you want to mirror, select the default emulator, and a default filter search string (*.zip is the default), and then press OK. Now to mirror the directory press the 'Re-scan directory' button on the toolbar. Your ROM listings will then fill up! If you ever want to rescan, simply select the folder you want to rescan and press the 'rescan' button. Its as simple as that. | ||
=== | ===Folder Listing Icon=== | ||
If you want a particular folder in the tree to have a different icon (instead of the icon of a folder), enable the checkbox and then select the icon you want to use. If you want to add your own icons, simply close this form, and copy your icons into the 'icons' folder in directory you installed Quickplay to. If you're using MAME, Once you've done a MAME Scan in the Arcade menu, all the home computer and console systems' icons that MAME has are available from this dropdown | |||
===Background Image=== | ===Background Image=== | ||
By enabling this checkbox and selecting an image file you can specify a background for the ROM listings. Best of all it shouldn't slow down the loading times by that much. You can download backgrounds from the Quickplay homepage | By enabling this checkbox and selecting an image file you can specify a background for the ROM listings. Best of all it shouldn't slow down the loading times by that much. You can download backgrounds from the Quickplay homepage | ||
== | == GoodMerge Support == | ||
If | |||
[[Image:folder_options2.png|500 px]] | |||
If your folder has games catagorized by [[https://en.wikipedia.org/wiki/GoodTools | the Good Tools]] and merged using [[http://goodmerge.sourceforge.net/ | the Goodmerge tool]], you can 'collect' roms from the same set together in your roms view, and you can automatically pick specific regional versions of games to run, or working games out of a set that may contain bad dumps. You can configure these options here | |||
==Real Icons== | ==Real Icons== | ||
[[Image:folder_options2.png|500 px]] | |||
See this page for information regarding this feature. | See this page for information regarding this feature. | ||
[[category:User_Guides]] | [[category:User_Guides]] | ||
Revision as of 08:49, 28 November 2017
This is an overview of the folder options available
General Options
Directory Mirroring
QuickPlay offers the ability to configure a Quickplay-folder to mirror a folder on your hard-disk. This means that if you regularly download new ROMs, instead of constantly going to the 'Scan Roms' method, you can configure your mirror directory and with the click of a button Quickplay will make sure its data accurately reflects the files in your hard disk folders! To set up this extremely useful feature, simply create a directory as shown above. Now click on that directory, and then press the 'Folder Options' button just above the folder listing. A new dialog will open which contains a lot of options. Go to the 'Directory Mirroring' panel, and click the check box. This will activate all the options, now all you need to do is select the directory on your drive you want to mirror, select the default emulator, and a default filter search string (*.zip is the default), and then press OK. Now to mirror the directory press the 'Re-scan directory' button on the toolbar. Your ROM listings will then fill up! If you ever want to rescan, simply select the folder you want to rescan and press the 'rescan' button. Its as simple as that.
Folder Listing Icon
If you want a particular folder in the tree to have a different icon (instead of the icon of a folder), enable the checkbox and then select the icon you want to use. If you want to add your own icons, simply close this form, and copy your icons into the 'icons' folder in directory you installed Quickplay to. If you're using MAME, Once you've done a MAME Scan in the Arcade menu, all the home computer and console systems' icons that MAME has are available from this dropdown
Background Image
By enabling this checkbox and selecting an image file you can specify a background for the ROM listings. Best of all it shouldn't slow down the loading times by that much. You can download backgrounds from the Quickplay homepage
GoodMerge Support
If your folder has games catagorized by [| the Good Tools] and merged using [| the Goodmerge tool], you can 'collect' roms from the same set together in your roms view, and you can automatically pick specific regional versions of games to run, or working games out of a set that may contain bad dumps. You can configure these options here
Real Icons
See this page for information regarding this feature.