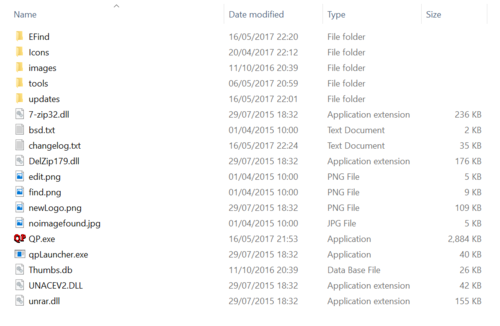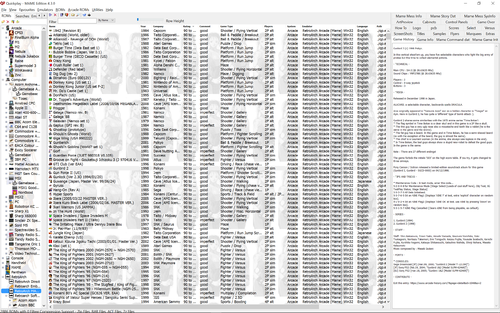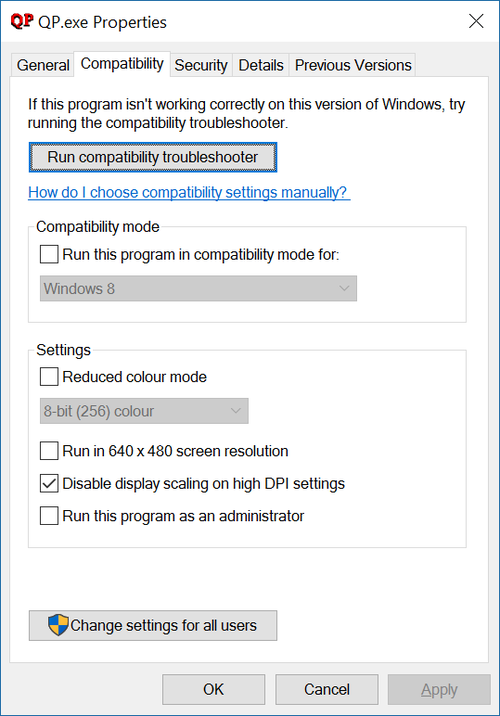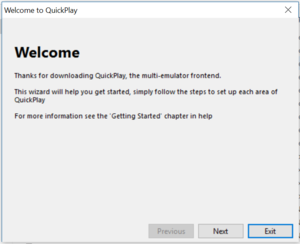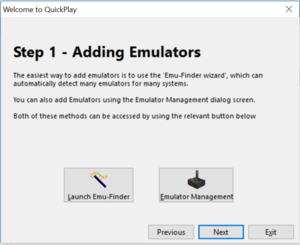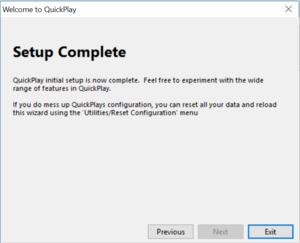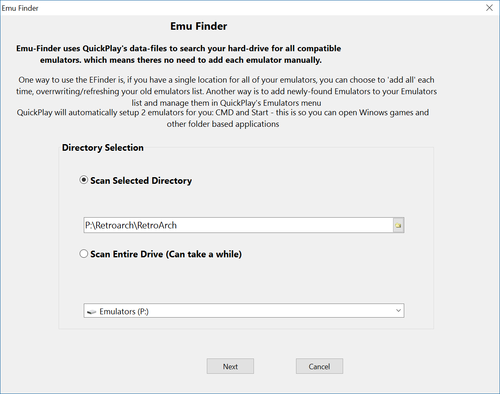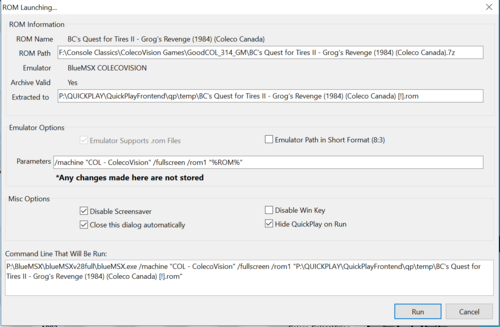Butter100fly (talk | contribs) No edit summary |
Butter100fly (talk | contribs) No edit summary |
||
| (3 intermediate revisions by the same user not shown) | |||
| Line 1: | Line 1: | ||
Thank you for downloading QuickPlay, this short guide will show you how to set up QuickPlay for the first time with the minimum of fuss or effort, so you can hurry up and get playing some games! | Thank you for downloading QuickPlay, this short guide will show you how to set up QuickPlay for the first time with the minimum of fuss or effort, so you can hurry up and get playing some games! | ||
Requirements for running QuickPlay are a Windows 64-bit machine | |||
== Step 1- Setting up the Program == | == Step 1- Setting up the Program == | ||
| Line 33: | Line 34: | ||
== Step 3 - Running a ROM == | == Step 3 - Running a ROM == | ||
If you didn't use the wizard, or you want more roms, use the Efinder menu to find emulators | If you didn't use the wizard, or you want more roms, use the Efinder menu to find emulators | ||
[[File:EFind1.png|500px]] | |||
then make new romdata folders on the left hand side of QuickPlay and right click in them and select "scan for roms". Just double-click the ROM you wish to run, or you can right-click on it and click Run. | |||
[[File:RunDialog.PNG|500px]] | [[File:RunDialog.PNG|500px]] | ||
Also if you right-click on any run you can choose 'run With' and any other emulators which | Also if you right-click on any run you can choose 'run With' and any other emulators which emulates that system will appear and you can run with that emulator instead. Now enjoy your game! | ||
[[category:User_Guides]] | [[category:User_Guides]] | ||
Latest revision as of 23:18, 1 December 2017
Thank you for downloading QuickPlay, this short guide will show you how to set up QuickPlay for the first time with the minimum of fuss or effort, so you can hurry up and get playing some games!
Requirements for running QuickPlay are a Windows 64-bit machine
Step 1- Setting up the Program
Download the QuickPlay package and Unzip to a suitable directory
Then right click the qp.exe and go to properties...
Display Scaling
QuickPlay works great at extreme resolutions:
But many old emulators don’t...Different versions of Windows will try and scale emulators differently, and this can lead to chaos when you play games from multiple emulators, as you may have found....
The great news is that if you tell QuickPlay to ignore windows’ attempts to scale it to work on High-DPI, this setting gets passed to everything that QuickPlay launches - so its a setting you can set once and it will get used in every emulator that QuickPlay can find and launch.
So tell QuickPlay to stop trying to scale QuickPlay up by right-clicking qp.exe and selecting “ignore display scaling for High-DPI” in the compatibility tab, and QuickPlay will tell every Emulator it launches to do the same, and QuickPlay itself will look great, with no scaling artifacts and a large view into your games
Step 2 - Running the program
Now launch qp.exe - QuickPlay will detect that this is the first time you have run the program and start the 'getting started wizard', follow it if you want to get some emulators and roms playable immediately.
When finished, some default files will get created for you in the QuickPlay's root folder and if you didn't scan any roms, you'll be given one default romdata folder called 'QuickPlay' (in the filesystem you can find your romdata folders in QuickPlay's "data" directory)
Step 3 - Running a ROM
If you didn't use the wizard, or you want more roms, use the Efinder menu to find emulators
then make new romdata folders on the left hand side of QuickPlay and right click in them and select "scan for roms". Just double-click the ROM you wish to run, or you can right-click on it and click Run.
Also if you right-click on any run you can choose 'run With' and any other emulators which emulates that system will appear and you can run with that emulator instead. Now enjoy your game!