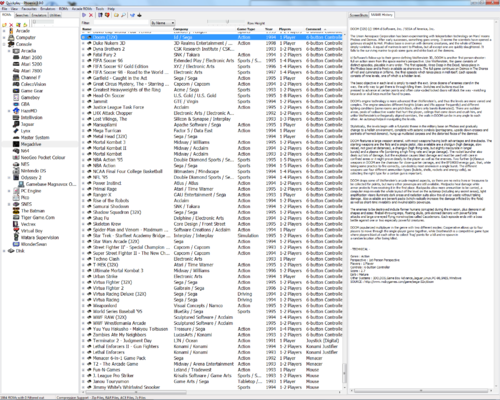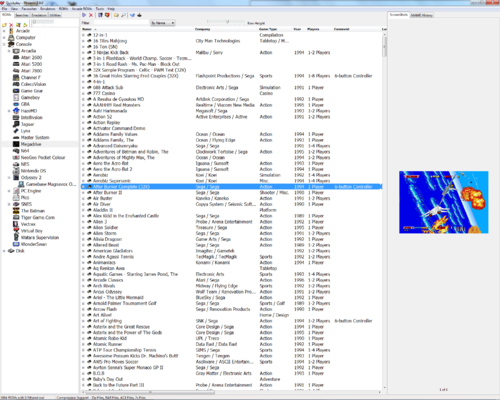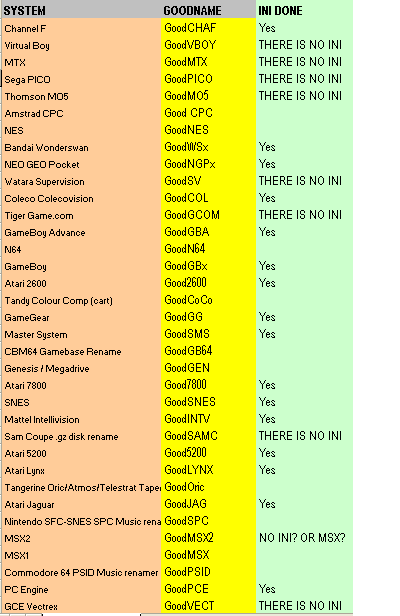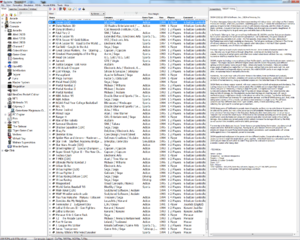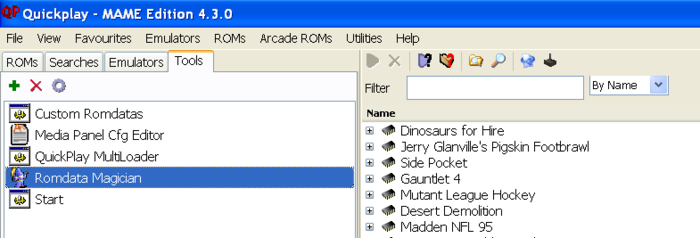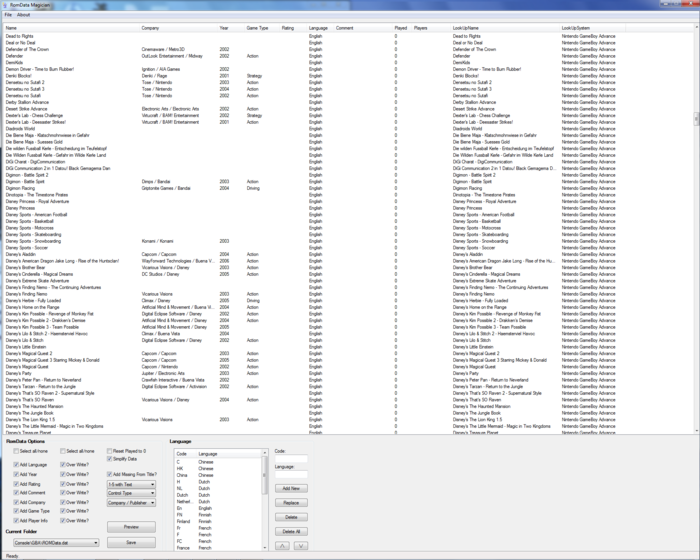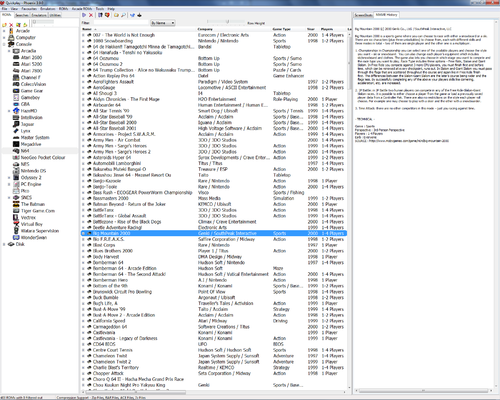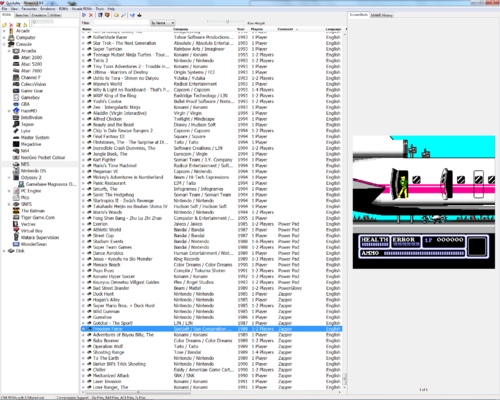Butter100fly (talk | contribs) No edit summary |
Butter100fly (talk | contribs) No edit summary |
||
| (13 intermediate revisions by the same user not shown) | |||
| Line 4: | Line 4: | ||
[[Image:INI_AND_HISTORY_genesis2.png|500 px]] | [[Image:INI_AND_HISTORY_genesis2.png|500 px]] | ||
They will fill in game information in QuickPlay for 1970s/1980s/1990s home computer and console games. The ini files were made for almost every [http://cowering.blogspot.co.uk/ GoodMerge] set - both computer and console systems. | They will fill in game information in QuickPlay for 1970s/1980s/1990s home computer and console games. The ini files were made for almost every [http://cowering.blogspot.co.uk/ GoodMerge] set - both computer and console systems. The plan was that, when you've set a Goodmerge set up in QuickPlay for a system (just as you would normally do), you can then use Romdata Magician and the files to: | ||
* Fill in game details in QuickPlay - so that's all the fields in QuickPlay's rom window - Company, Year, Game Type, Number of Players, Language, Comment | * Fill in game details in QuickPlay - so that's all the fields in QuickPlay's rom window - Company, Year, Game Type, Number of Players, Language, Comment | ||
* Show a description for each game in your media tab - | * Show a description for each game in your media tab - just like MAME's history file. (we changed the name of the 'MAME History' tab in QuickPlay's Media Panel to be 'Game History' to show that now history files weren't just for MAME anymore) | ||
You can then obviously filter by any of the fields and so on | You can then obviously filter by any of the fields and so on: want to play all WonderSwan 2-player games from 1999? There you go....the idea behind this was for QuickPlay's Goodmerge sets to have the same kinds of data as MAME sets (so these game data files go very nicely with the [http://forums.quickplayfrontend.com/viewtopic.php?f=9&t=1075 GoodMerge screenshots], however many users have had good results using the same data for all kinds of other sets for these 30 systems, so this became more than about GoodMerge... | ||
==What systems are included== | ==What systems are included== | ||
| Line 15: | Line 15: | ||
==How do I use them?== | ==How do I use them?== | ||
There are two things: ini files (to fill in game details in the middle of QuickPlay) and history files (the game text in the media panel on the right of QuickPlay). | |||
[[Image:INI_AND_HISTORY_Genesis.png|300 px]] | |||
The ini files get inserted into your romdatas very nicely by an app: Romdata Magician, the history files you link to yourself (just like you'd do with MAME). Both the ini files and Romdata Magician were made by forum member Tempest, they live in the 'Romdata Magician' folder in the 'Tools' folder of QuickPlay. | |||
===Fill in Game information for a system=== | |||
Romdata Magician itself is an external app available in QuickPlay's 'tools' sidebar. (But its totally integrated with QuickPlay now so no configuration to do). Just go to QuickPlays left sidebar and change the tab to 'Tools' (the one on the far right). In 'Tools' you'll see Romdata Magician: | |||
[[Image:romdata_magician_location.png|700 px]] | |||
Launch it and it will scan QuickPlay for romdata files and bring up a window showing results | |||
[[Image:Romdata Magician.png|700 px]] | [[Image:Romdata Magician.png|700 px]] | ||
It looks like it will be quite complicated, but its not: Just change '''Current Folder''' to the folder in QuickPlay where a romdata for one of the supported systems is that you want to add information to (Romdata Magician knows what system to lookup because your romdata states the system for each game). | |||
You can customise what it prints (see the Romdata Magician details below) '''or you can just press 'GO'''' and see it fill in all that lovely metadata. Then hit save. Then move onto another supported system... | |||
==History Files== | |||
In windows explorer go to QuickPLay's folder, then tools/Romdata Magician/Goodmerge System InI and History Files. You'll see inside each system folder in there there is | |||
* an ini file - Romdata Magician used these on your QuickPlay romdata files, and | |||
* a history file: '''these''' are the file you are going to point QuickPlay's media panel to, a system at a time | |||
Next you point QuickPlay to the history files for each system. Note these have to be called history.dat. You do this by going into Tools > Media Panel Options > Path Configuration Tab and then ticking that you want a GAME History tab for your system, then browsing for the folder with the correct history.dat in. Like this: | |||
[[Image:History_Setup.png|700 px]] | |||
Do that for every system you care about for those folders that Romdata Magician has. You can check they work by navigating your romdata in QuickPlay and seeing the Game information follow the games.... | |||
==What else to think about?== | |||
Here's some more information about Romdata Magician from its readme: | |||
=Romdata Magician= | ===Romdata Magician=== | ||
Romdata Magician takes Tempest's System INI files and compares them to QuickPlay's Romdata.dat's for systems you've set up in QuickPlay. It will fill in missing data that exist in the INI files into QuickPlay's Romdata.dats. It can over write or just add to data and you can select how and what is overwritten. | Romdata Magician takes Tempest's System INI files and compares them to QuickPlay's Romdata.dat's for systems you've set up in QuickPlay. It will fill in missing data that exist in the INI files into QuickPlay's Romdata.dats. It can over write or just add to data and you can select how and what is overwritten. | ||
====Use==== | |||
== | |||
When run the first time, Romdata Magician will create a Romdata Magician.ini file, prompt you to browse to your Quikplay folder, and to the GoomdMerge System Ini and History Files folder. | When run the first time, Romdata Magician will create a Romdata Magician.ini file, prompt you to browse to your Quikplay folder, and to the GoomdMerge System Ini and History Files folder. | ||
RomData magician will then scan each of the folder that you have set up and named yourself in QuickPlay (i.e.: those folders that are in the DATA directory in the QP directory) and it will use the name of the system stated in the entries in the romdata.dat's in those QuickPlay folders to match up to the appropriate ini file. | RomData magician will then scan each of the folder that you have set up and named yourself in QuickPlay (i.e.: those folders that are in the DATA directory in the QP directory) and it will use the name of the system stated in the entries in the romdata.dat's in those QuickPlay folders to match up to the appropriate ini file. | ||
You need to pull down the dropdown under CURRENT FOLDER - this will look like the folder structure of your QuickPLay system directories - use it to select which systems romdata you want to work on. | You need to pull down the dropdown under CURRENT FOLDER - this will look like the folder structure of your QuickPLay system directories - use it to select which systems romdata you want to work on. | ||
Mostly just leave the options in RomData Magician at the default and press Preview - you'll see what RomData Magicican will do with your romdata.dat for that system. | Mostly just leave the options in RomData Magician at the default and press Preview - you'll see what RomData Magicican will do with your romdata.dat for that system. | ||
| Line 63: | Line 70: | ||
Here's what the options do: | Here's what the options do: | ||
== | ====Romdata Options==== | ||
In the Over Write column, there are 3 options: | In the Over Write column, there are 3 options: | ||
1. No check - never over write. Existing data in the QuickPlay romdat for the system you're looking at will not be over written. | 1. No check - never over write. Existing data in the QuickPlay romdat for the system you're looking at will not be over written. | ||
| Line 69: | Line 77: | ||
3. Gray Check / Blue Box (OS dependent) - Conditional overwrite. If there is no data from the ini file, existing data will not be over written. | 3. Gray Check / Blue Box (OS dependent) - Conditional overwrite. If there is no data from the ini file, existing data will not be over written. | ||
; '''Simplify Data''' : Romdata Magician uses the files in the Keylist folder to determine how to output the data - the data in the ini files themselves are quite messy - for instance there are about 30 different names for certain companies - the keylists standardise them so Activision Corporation, Activision Inc. and Activision US all become 'Activision' - the option 'Simplify Data' in the GUI allows the user to choose on whether or not they would like to have the extended (messed up) names, or the version from the keylists. You probably want this always ticked. | |||
; '''Add Missing From Title''' : Since many Goodmerge sets still have the year in the Romname (if you merge with the default options) - Romdata Magician will use any 4-number word in brackets in the romname to try to fill in the year in QP. One time you may not want this is if your doing the GB64 Goodset - this will mess up year. So for this set only, have it unticked. Otherwise always have it ticked. This works the same way for Language. | |||
Since many Goodmerge sets still have the year in the Romname (if you merge with the default options) - Romdata Magician will use any 4-number word in brackets in the romname to try to fill in the year in QP. One time you may not want this is if your doing the GB64 Goodset - this will mess up year. So for this set only, have it unticked. Otherwise always have it ticked. This works the same way for Language. | |||
; '''1-5 WITH TEXT/STARS (1-5)/NUMERIC RANGE/CUSTOM DROPDOWN''' :This governs how the rating field comes out in the romdata | ; '''1-5 WITH TEXT/STARS (1-5)/NUMERIC RANGE/CUSTOM DROPDOWN''' :This governs how the rating field comes out in the romdata | ||
| Line 93: | Line 97: | ||
When you click on a language in the list, the code(region) and language will be shown in the edit boxes. If desired, you can edit the information in the boxes then click 'Add New' to add a new entry to the list, or 'Replace' to replace the current entry. If a user from France wanted to (s)he could change the language from 'French' to 'Francais'. The items in the list can be re-arranged for priority using the up and down arrows. | When you click on a language in the list, the code(region) and language will be shown in the edit boxes. If desired, you can edit the information in the boxes then click 'Add New' to add a new entry to the list, or 'Replace' to replace the current entry. If a user from France wanted to (s)he could change the language from 'French' to 'Francais'. The items in the list can be re-arranged for priority using the up and down arrows. | ||
====Romdata Magician's own ini file==== | |||
So Amstrad CPC=GoodCPC means that RomData Magician will look for an ini file starting with GoodCPC when QuickPlay has a system called Amstrad CPC. | ; '''[QP system to Ini] section of the ini file''' : Here is where RomData Magician matches up the system names in QuickPlay to Ini names of the ini files. The latest QuickPlay E-Find ensures the system names should match to each ini filename without issue. So Amstrad CPC=GoodCPC means that RomData Magician will look for an ini file starting with GoodCPC when QuickPlay has a system called Amstrad CPC. (in fact at the moment the file is called GoodCPC_202_GM_V1.ini) | ||
(in fact at the moment the file is called GoodCPC_202_GM_V1.ini) | |||
But you may need to go in here and alter/add anything if you've made/altered your own system names in QuickPlay. Otherwise the defaults should work fine. | But you may need to go in here and alter/add anything if you've made/altered your own system names in QuickPlay. Otherwise the defaults should work fine. | ||
Latest revision as of 13:34, 29 November 2017
What are the system ini files?
They will fill in game information in QuickPlay for 1970s/1980s/1990s home computer and console games. The ini files were made for almost every GoodMerge set - both computer and console systems. The plan was that, when you've set a Goodmerge set up in QuickPlay for a system (just as you would normally do), you can then use Romdata Magician and the files to:
- Fill in game details in QuickPlay - so that's all the fields in QuickPlay's rom window - Company, Year, Game Type, Number of Players, Language, Comment
- Show a description for each game in your media tab - just like MAME's history file. (we changed the name of the 'MAME History' tab in QuickPlay's Media Panel to be 'Game History' to show that now history files weren't just for MAME anymore)
You can then obviously filter by any of the fields and so on: want to play all WonderSwan 2-player games from 1999? There you go....the idea behind this was for QuickPlay's Goodmerge sets to have the same kinds of data as MAME sets (so these game data files go very nicely with the GoodMerge screenshots, however many users have had good results using the same data for all kinds of other sets for these 30 systems, so this became more than about GoodMerge...
What systems are included
How do I use them?
There are two things: ini files (to fill in game details in the middle of QuickPlay) and history files (the game text in the media panel on the right of QuickPlay).
The ini files get inserted into your romdatas very nicely by an app: Romdata Magician, the history files you link to yourself (just like you'd do with MAME). Both the ini files and Romdata Magician were made by forum member Tempest, they live in the 'Romdata Magician' folder in the 'Tools' folder of QuickPlay.
Fill in Game information for a system
Romdata Magician itself is an external app available in QuickPlay's 'tools' sidebar. (But its totally integrated with QuickPlay now so no configuration to do). Just go to QuickPlays left sidebar and change the tab to 'Tools' (the one on the far right). In 'Tools' you'll see Romdata Magician:
Launch it and it will scan QuickPlay for romdata files and bring up a window showing results
It looks like it will be quite complicated, but its not: Just change Current Folder to the folder in QuickPlay where a romdata for one of the supported systems is that you want to add information to (Romdata Magician knows what system to lookup because your romdata states the system for each game).
You can customise what it prints (see the Romdata Magician details below) or you can just press 'GO' and see it fill in all that lovely metadata. Then hit save. Then move onto another supported system...
History Files
In windows explorer go to QuickPLay's folder, then tools/Romdata Magician/Goodmerge System InI and History Files. You'll see inside each system folder in there there is
- an ini file - Romdata Magician used these on your QuickPlay romdata files, and
- a history file: these are the file you are going to point QuickPlay's media panel to, a system at a time
Next you point QuickPlay to the history files for each system. Note these have to be called history.dat. You do this by going into Tools > Media Panel Options > Path Configuration Tab and then ticking that you want a GAME History tab for your system, then browsing for the folder with the correct history.dat in. Like this:
Do that for every system you care about for those folders that Romdata Magician has. You can check they work by navigating your romdata in QuickPlay and seeing the Game information follow the games....
What else to think about?
Here's some more information about Romdata Magician from its readme:
Romdata Magician
Romdata Magician takes Tempest's System INI files and compares them to QuickPlay's Romdata.dat's for systems you've set up in QuickPlay. It will fill in missing data that exist in the INI files into QuickPlay's Romdata.dats. It can over write or just add to data and you can select how and what is overwritten.
Use
When run the first time, Romdata Magician will create a Romdata Magician.ini file, prompt you to browse to your Quikplay folder, and to the GoomdMerge System Ini and History Files folder.
RomData magician will then scan each of the folder that you have set up and named yourself in QuickPlay (i.e.: those folders that are in the DATA directory in the QP directory) and it will use the name of the system stated in the entries in the romdata.dat's in those QuickPlay folders to match up to the appropriate ini file.
You need to pull down the dropdown under CURRENT FOLDER - this will look like the folder structure of your QuickPLay system directories - use it to select which systems romdata you want to work on.
Mostly just leave the options in RomData Magician at the default and press Preview - you'll see what RomData Magicican will do with your romdata.dat for that system.
When you're happy, press save and it will then save out the new romdata.dat into the QP folder you're working in (e.g.: it will save your Genesis romdata.dat in your Genesis folder) - it will rename the old romdata with the date and keep it in the same directory in case you want to go back to it.
When you open QuickPlay you should see the results.
Here's what the options do:
Romdata Options
In the Over Write column, there are 3 options: 1. No check - never over write. Existing data in the QuickPlay romdat for the system you're looking at will not be over written. 2. Check - Always over write. If there is no data from the ini file, the item will be blank. 3. Gray Check / Blue Box (OS dependent) - Conditional overwrite. If there is no data from the ini file, existing data will not be over written.
- Simplify Data
- Romdata Magician uses the files in the Keylist folder to determine how to output the data - the data in the ini files themselves are quite messy - for instance there are about 30 different names for certain companies - the keylists standardise them so Activision Corporation, Activision Inc. and Activision US all become 'Activision' - the option 'Simplify Data' in the GUI allows the user to choose on whether or not they would like to have the extended (messed up) names, or the version from the keylists. You probably want this always ticked.
- Add Missing From Title
- Since many Goodmerge sets still have the year in the Romname (if you merge with the default options) - Romdata Magician will use any 4-number word in brackets in the romname to try to fill in the year in QP. One time you may not want this is if your doing the GB64 Goodset - this will mess up year. So for this set only, have it unticked. Otherwise always have it ticked. This works the same way for Language.
- 1-5 WITH TEXT/STARS (1-5)/NUMERIC RANGE/CUSTOM DROPDOWN
- This governs how the rating field comes out in the romdata
- CONTROL TYPE/PERSPECTIVE/OTHER SYSTEMS/ESRB Dropdown
This governs what data will be shown in QuickPlays 'comments' field in the rom window. Control Type - what controller is used in a game. Perspective - tells you whether a game is 1st person or 3rd person, etc. Other Systems - which other systems the game was released for. ESRB - rating for children - whether the game contains sex/violence/drugs, etc.
- LANGUAGE
- The options here are about trying to get different language descriptions in a romname to fill in the language field in QuickPlay correctly.
Langauges are prioritized by position in the list view. EG: FIFA 98 - Road to World Cup (Europe) (En,Fr,Es,It,Sv).zip If the code It (Italian) is higher in the list than any of the other languages (En,Fr,Es,Sv), Italian will be shown as the language for that rom.
When you click on a language in the list, the code(region) and language will be shown in the edit boxes. If desired, you can edit the information in the boxes then click 'Add New' to add a new entry to the list, or 'Replace' to replace the current entry. If a user from France wanted to (s)he could change the language from 'French' to 'Francais'. The items in the list can be re-arranged for priority using the up and down arrows.
Romdata Magician's own ini file
- [QP system to Ini] section of the ini file
- Here is where RomData Magician matches up the system names in QuickPlay to Ini names of the ini files. The latest QuickPlay E-Find ensures the system names should match to each ini filename without issue. So Amstrad CPC=GoodCPC means that RomData Magician will look for an ini file starting with GoodCPC when QuickPlay has a system called Amstrad CPC. (in fact at the moment the file is called GoodCPC_202_GM_V1.ini)
But you may need to go in here and alter/add anything if you've made/altered your own system names in QuickPlay. Otherwise the defaults should work fine.