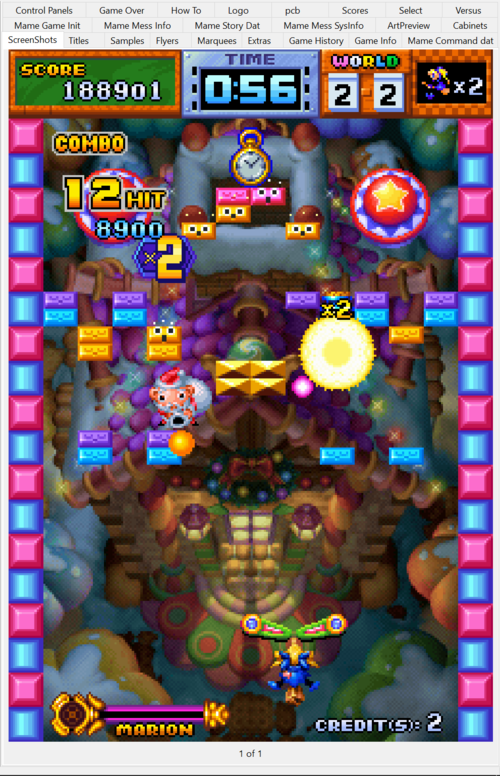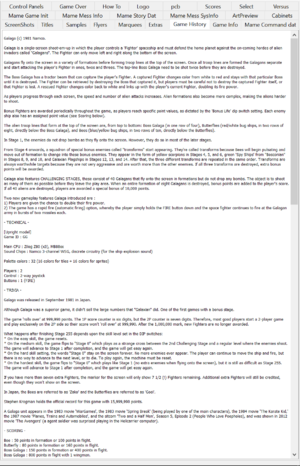Butter100fly (talk | contribs) No edit summary |
Butter100fly (talk | contribs) No edit summary |
||
| (25 intermediate revisions by the same user not shown) | |||
| Line 1: | Line 1: | ||
== Overview == | == Overview == | ||
The media panel is a way of viewing asssets associated with a ROM. The media panel can automatically display images, and if any video,sound, or ANY other files are found then these can be launched in the default system viewer. For example you can set up a directory to contain all your game guides or other related documents, and if Quickplay is set up to search this directory then it will show these documents in the other media found panel, and by double-clicking on them you can load then in your systems default viewer | The media panel is a way of viewing asssets associated with a ROM. The media panel can automatically display images, and if any video,sound, or ANY other files are found then these can be launched in the default system viewer. For example you can set up a directory to contain all your game guides or other related documents, and if Quickplay is set up to search this directory then it will show these documents in the other media found panel, and by double-clicking on them you can load then in your systems default viewer | ||
== Setup == | == Setup == | ||
[[Image:media_panel_config.png|500 px]] | |||
To setup the media panel, you select a system, then you select which type of media you want to display. You can make your own tab for a system by clicking the plus button and selecting a tab type for the new tab, and delete one of the preconfigured types for the system you have currently selected with the minus button. Yes I know its called the 'media panel', but it isn't really setup for video or audio, this is intended as a catalogue, not an attract screen, but you can link to audio and video files in a file-type tab, which when clicked will play with the systems default media player. | |||
In fact, although you can collage a number of different screenshots for a game in the screenshots tab for instance, sometimes just a single screenshot looks much better - its job is to tell you whether you might want to play the game, or not. | |||
There are various types of media search - by default QuickPlay will only display media that matchs the ROM's filename exactly (with a difference only in file extension). However there are 2 other modes of search which can be configured from the main preferences screen (TOOLS, PREFERENCES). You can specify that the media must start with the ROM's filename so - | |||
===Search Type=== | |||
== | ====Type 1 - the filenames must match==== | ||
ROM name - mario.zip | |||
Media name - mario.jpg | |||
====Type 2 - The media filename must start with the ROM filename==== | |||
ROM name - mario.zip | |||
Media name - mario_12.jpg | |||
====Type 3 - the media filename must include the ROM filename, so:==== | |||
ROM name - mario.zip | |||
Media name - super_mario_world.jpg | |||
===For MAME clones use Parent ROM for scan=== | |||
If enabled media searchs for MAME roms will use the parent ROM (only applicable if you scanned ROMs using the 'scan merged roms'). you usually want this on for MAME/Arcade systems so that if an asset can't be found by the rom's mamename, it gets found by asking its parent if it has an asset. (For non-MAME systems, it doesn't really hurt to have it on) | |||
===Include ROM directory in search=== | |||
If this is enabled then the media searching routine will also search the directory of the ROM. This may find some files (save states etc), that it shouldn't so I recommend disabling this option and creating a specific ROM media directory. | |||
== MAME Setup == | |||
[[Image:media_panel_sshot.PNG|500 px]] | |||
There are a number of pre-configured media panel tabs for MAME, ranging from cabinet images to help about which combo-buttons do certain moves in certain games. These are usually found in your MAME/Extras directory (in many of the subdirectories). | |||
=== MAME Info Text Files Setup === | |||
[[Image:media_panel_text.PNG|300 px]] | |||
See [[MAME_DAT_SETUP|MAME DAT Setup]] | |||
==Disabling== | ==Disabling== | ||
To disable the media panel simply go to the 'View' menu and click 'Hide Image Panel'. This will disable the image panel until you turn it back on by using the 'Show Image Panel' menu. By disabling the media panel QuickPlay will also work quicker. | To disable the media panel simply go to the 'View' menu and click 'Hide Image Panel'. This will disable the image panel until you turn it back on by using the 'Show Image Panel' menu. By disabling the media panel QuickPlay will also work quicker. | ||
[[category:User_Guides]] | |||
Latest revision as of 15:29, 28 November 2017
Overview
The media panel is a way of viewing asssets associated with a ROM. The media panel can automatically display images, and if any video,sound, or ANY other files are found then these can be launched in the default system viewer. For example you can set up a directory to contain all your game guides or other related documents, and if Quickplay is set up to search this directory then it will show these documents in the other media found panel, and by double-clicking on them you can load then in your systems default viewer
Setup
To setup the media panel, you select a system, then you select which type of media you want to display. You can make your own tab for a system by clicking the plus button and selecting a tab type for the new tab, and delete one of the preconfigured types for the system you have currently selected with the minus button. Yes I know its called the 'media panel', but it isn't really setup for video or audio, this is intended as a catalogue, not an attract screen, but you can link to audio and video files in a file-type tab, which when clicked will play with the systems default media player.
In fact, although you can collage a number of different screenshots for a game in the screenshots tab for instance, sometimes just a single screenshot looks much better - its job is to tell you whether you might want to play the game, or not.
There are various types of media search - by default QuickPlay will only display media that matchs the ROM's filename exactly (with a difference only in file extension). However there are 2 other modes of search which can be configured from the main preferences screen (TOOLS, PREFERENCES). You can specify that the media must start with the ROM's filename so -
Search Type
Type 1 - the filenames must match
ROM name - mario.zip
Media name - mario.jpg
Type 2 - The media filename must start with the ROM filename
ROM name - mario.zip
Media name - mario_12.jpg
Type 3 - the media filename must include the ROM filename, so:
ROM name - mario.zip
Media name - super_mario_world.jpg
For MAME clones use Parent ROM for scan
If enabled media searchs for MAME roms will use the parent ROM (only applicable if you scanned ROMs using the 'scan merged roms'). you usually want this on for MAME/Arcade systems so that if an asset can't be found by the rom's mamename, it gets found by asking its parent if it has an asset. (For non-MAME systems, it doesn't really hurt to have it on)
Include ROM directory in search
If this is enabled then the media searching routine will also search the directory of the ROM. This may find some files (save states etc), that it shouldn't so I recommend disabling this option and creating a specific ROM media directory.
MAME Setup
There are a number of pre-configured media panel tabs for MAME, ranging from cabinet images to help about which combo-buttons do certain moves in certain games. These are usually found in your MAME/Extras directory (in many of the subdirectories).
MAME Info Text Files Setup
See MAME DAT Setup
Disabling
To disable the media panel simply go to the 'View' menu and click 'Hide Image Panel'. This will disable the image panel until you turn it back on by using the 'Show Image Panel' menu. By disabling the media panel QuickPlay will also work quicker.