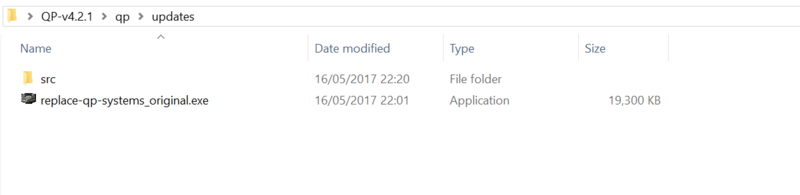Butter100fly (talk | contribs) No edit summary |
Butter100fly (talk | contribs) No edit summary |
||
| (8 intermediate revisions by the same user not shown) | |||
| Line 1: | Line 1: | ||
QuickPlay is very portable, it doesn't use the windows registry, it doesn't use hardcoded links etc, so even the most complex QuickPlay installation can just be copied and placed in a different directory, and it will function just the same as the original copy. So before upgrading, just make a copy of your existing QuickPlay (in case you wonder how anything used to be configured) | QuickPlay is very portable, it doesn't use the windows registry, it doesn't use hardcoded links etc, so even the most complex QuickPlay installation can just be copied and placed in a different directory, and it will function just the same as the original copy. So before upgrading, just make a copy of your existing QuickPlay (in case you wonder how anything used to be configured) | ||
Then download the latest copy and just copy all the files into your existing QuickPlay directory, overwriting everything (your main settings files, | Then download the latest copy and just copy all the files into your existing QuickPlay directory, overwriting everything (your main settings files, e.g.: the media panel config editor, won't get overridden as QuickPlay generates these only on a fresh install) | ||
====For existing users only upgrading from something less than QuickPlay 4.2.0==== | ====For existing users only upgrading from something less than QuickPlay 4.2.0==== | ||
Existing users might be very used to just pasting over your install as above, but if you want to use the new MAME Home Computer/Console functionality, you might want to run the script that's in a new folder in the root of Quickplay: 'updates'. Why? Well, over time, and as more MAME Systems started to work, system names changed (for instance 'Gameboy' changed to 'Nintendo Game Boy'). | |||
[[File:mediaPanelConfig.PNG|500px]] | |||
[[File: | But I don't know what might be in your own list of systems. If you Run the exe from where it is in the updates folder folder (if you want to know what's in it look in src - It just renames systems in multiple places in QuickPlay), then you won't end up with media panel entries for both 'Gameboy' and 'Nintendo Game Boy'. | ||
[[File:updates_dir.PNG|800px]] | |||
Latest revision as of 08:22, 28 November 2017
QuickPlay is very portable, it doesn't use the windows registry, it doesn't use hardcoded links etc, so even the most complex QuickPlay installation can just be copied and placed in a different directory, and it will function just the same as the original copy. So before upgrading, just make a copy of your existing QuickPlay (in case you wonder how anything used to be configured)
Then download the latest copy and just copy all the files into your existing QuickPlay directory, overwriting everything (your main settings files, e.g.: the media panel config editor, won't get overridden as QuickPlay generates these only on a fresh install)
For existing users only upgrading from something less than QuickPlay 4.2.0
Existing users might be very used to just pasting over your install as above, but if you want to use the new MAME Home Computer/Console functionality, you might want to run the script that's in a new folder in the root of Quickplay: 'updates'. Why? Well, over time, and as more MAME Systems started to work, system names changed (for instance 'Gameboy' changed to 'Nintendo Game Boy').
But I don't know what might be in your own list of systems. If you Run the exe from where it is in the updates folder folder (if you want to know what's in it look in src - It just renames systems in multiple places in QuickPlay), then you won't end up with media panel entries for both 'Gameboy' and 'Nintendo Game Boy'.